SEJARAH
Aplikasi Microsoft PowerPoint ini pertama kali dikembangkan oleh Bob Gaskins dan Dennis Austin sebagai Presenter untuk perusahaan bernama Forethought, Inc yang kemudian mereka ubah namanya menjadi PowerPoint.
Pada tahun 1987, PowerPoint versi 1.0 dirilis, dan komputer yang didukungnya adalah Apple Macintosh. PowerPoint kala itu masih menggunakan warna hitam/putih, yang mampu membuat halaman teks dan grafik untuk transparansi overhead projektor(OHP). Setahun kemudian, versi baru dari PowerPoint muncul dengan dukungan warna, setelah Macintosh berwarna muncul ke pasaran.
Microsoft pun mengakuisisi Forethought, Inc dan tentu saja perangkat lunak PowerPoint dengan harga kira-kira 14 Juta dolar pada tanggal 31 Juli 1987. Pada tahun 1990, versi Microsoft Windows dari PowerPoint (versi 2.0) muncul ke pasaran, mengikuti jejak Microsoft Office 3.0. Sejak tahun 1990, PowerPoint telah menjadi bagian standar yang tidak terpisahkan dalam paket aplikasi kantoran Microsoft Office System (kecuali Basic Edition).
Versi terbaru adalah Microsoft Office PowerPoint 2007 (PowerPoint 12), yang dirilis pada bulan November 2006, yang merupakan sebuah lompatan yang cukup jauh dari segi antarmuka pengguna dan kemampuan grafik yang ditingkatkan. Selain itu, dibandingkan dengan format data sebelumnya yang merupakan data biner dengan ekstensi , versi ini menawarkan format data XML dengan ekstensi
Fungsi
Dari Tools Dalam Ms. Powerpoint 2007
1.
Fungsi Utama Tombol Ms. Office (Ms. Office
Button)
Ms. Office Button Berisi Fungsi-Fungsi Utama
Dari File, Antara Lain : New, Open, Save, Save As, Prit,
Repare, Send & Publish.
2.
Quick Access Toolbar Berisi Shortcut
Untuk Fungsi Save, Undo, And Repeat. Shortcut Ini Dapat
Ditambah Dengan Mengklik Panah Di Sebelah Kanan.
3.
Ribbon Tabs : Setiap Ribbon Tab
Akan Menampilkan Ribbon Yang Berisi Beberapa Set Dari Tool Groups. Ribbon Tabs
Dalam Ms. Powerpoint 2007 Antara Lain : Home, Insert, Design, Animations, Slide
Show, Review, Dan View.
4.
Ribbon Yang Terdiri Dari Beberapa
Tool Group, Antara Lain : Clipboard, Slides, Font,
Paragraph, Drawing Dan Editing, Yang Berfungsi Untuk Mengatur Format Slide Dan
Isinya.
- Clipboard,
Terdapat Tombol Copy, Paste, Cut, Dan Format Painter.
- Slide, Terdapat
Tombol Add Slide, Layout, Reset Dan Delete.
- Paragraph,
Terdapat Tombol Untuk Mengatur Perataan (Alignment), Bullet And Numbering, Line
Spacing, Dan Beberapa Tombol Untuk Mengatur Paragraph.
- Drawing,
Terdapat Tombol Text Box, Austoshape, Arrange, Quick Styles, Shape
Fill, Shape Outline, Dan Shape Effects.
- Editing,
Terdiri Dari Tombol Find, Replace, Dan Select.
5.
Ribbon Tab Insert Terdiri Dari Beberapa
Tool Group, Antara Lain :
- Tables,
Perintah Untuk Menambahkan Table Pada Tampilan Slide Anda.
- Illustrations,
Terdapat Tombol-Tombol Yang Bisa Anda Gunakan Untuk Menyisipkan
Gambar, Clipart, Photo Album, Shapes, Smartart, Dan Chart
(Grafik).
- Links, Tombol-Tombol Pada Tool
Group Ini Dapat Digunakan Untuk Membuat Link Pada Slide.
- Media Clips,
Untuk Memperkaya Tampilan Slide Anda, Maka Anda Dapat Menambahkan File Sound
(Suara) Atau Movie (Film).
6.
Ribbon
Tab Design,
Akan Muncul Ribbon Dengan Beberapa Tool
Group, Antara Lain : Page Setup, Themes, Dan Background, Berfungsi Untuk
Endesain Slide Anda.
- Page Setup,
Terdapat Tombol Untuk Mengatur Orientasi Dari Slide, Apakah Anda
Akan Menggunakan Orientasi Portrait Atau Landscape.
- Themes, Anda
Bisa Menggunakan Pilihan Desain Yang Sudah Disiapkan Oleh Ms. Powerpoint
2007untuk Slide Anda.
- Background,
Untuk Memperindah Slide Yang Anda Buat, Anda Bisa Menata Latar Belakang Slide
Anda Dengan Menggunakan Menu Pada Toolgroup Ini.
7.
Ribbon Tab Animations
- Preview,
Tombol Ini Dipergunakan Untuk Melihat Hasil Dari Animasi Yang Anda Berikan
Untuk Slide Anda.
- Animations, Anda
Dapat Memilih Animasi Bagi Objek Yang Ada Pada Slide, Terdiri Dari
Animate Dan Custom Animations.
- Transition To This Slide, Untuk Memebrikan Slide Pada Perpindahan Slide Yang Anda
Buat.
8.
Ribbon Tab Slide Show
Terdiri Dari Beberapa Tool Group, Antara Lain
- Start Slide Show,
Untuk Menentukan Dari Mana Slide Anda Dijalankan, Apakah Dari Awal (From
Beginning) Atau Dari Slide Yang Sedang Aktif From Current Slide Show) Atau
Pilihan Anda Sendiri (Custom Slide Show).
- Set Up, Pada
Tool Group Ini Terdapat Tombol Yang Bisa Digunakan Untukmenyembunyikan Slide
(Hide Slide), Merekam Narasi (Record Narration) Danmenentukan Urutan Slide
(Rehearse Timings) Yang Akan Ditampilkan.
- Monitors, Anda
Bisa Mengatur Resolusi Dari Slide Presentasi Anda Pada Tool Group Ini.
9.
Ribbon Tab Review
- Proofing,
Digunakan Untuk Melakukan Pengecekan Pada Tata Tulis Yang Anda Buat Di Slide.
- Comments, Anda
Bisa Memberikan Catatan Pada Slide Yang Anda Buat.
- Protect, Anda
Bisa Menggunakannya Untuk Melindungi Slide Presentasi Yang Anda Buat.
10.
Ribbon Tab View
- Presentation Views, Pada
Bagian Ini Anda Dapat Melihat Keseluruhan Dari Slide Yang Telah Anda Buat. Anda
Bisa Melihatnya Secara Normal, Slide Sorter, Notes Page, Dan Slide
Show. Selain Itu Anda Juga Dapat Membuat Slide Master Sesuai Dengan
Desain Yang Anda Inginkan.
- Show/Hide, Untuk Membantu Anda Dalam Membuat Slide Presntasi, Anda
Bisa Menampilkan Penggaris (Ruler) Dan Garis Bantu (Gridlines).
- Zoom, Anda Dapat Memperbesar Ukuran Slide Yang Anda Buat Atau
Secara Normal.
- Color/Grayscale, Pada Bagian Ini Anda Dapat Menentukan Apakah Slide Yang
Anda Buat Berwarna (Color) Atau Hitam Putih (Grayscale).
- Window, Anda Manata Tampilan Window Powerpoint Apakah
Secara Cascade, Split, Atau Berpindah Ke Window Lain.
1. Memulai Program PowerPoint 2007
1. Klik
Star All Programs Microsoft Office Power
Point 2007
 |
2. Muncul
tampilan seperti berikut

3. Untuk
menambah slide, klik-kanan Slides, pilih New Slide

4.  Tampilannya menjadi seperti
ini setelah diperbanyak tergantung kebutuhan
Tampilannya menjadi seperti
ini setelah diperbanyak tergantung kebutuhan
 Tampilannya menjadi seperti
ini setelah diperbanyak tergantung kebutuhan
Tampilannya menjadi seperti
ini setelah diperbanyak tergantung kebutuhan
5. Untuk
menghapus slide, klik-kanan Slides, pilih Delete Slide
 |
Bagian-bagian Dalam
Tampilan Microsoft PowerPoint 2007
Keterangan
Tampilan Lembar Kerja PowerPoint 2007:
1. Office Button
2. Quick Access Toolbar
3. Title Bar
4. Tabmenu Ribbon
5. Ribbon
6. Ruler
7. Slide Area
8. Vertical Scroll Bar
9. Notes Area
10. Status Bar
11. View Button
12. Zoom Button
1. Office Button
2. Quick Access Toolbar
3. Title Bar
4. Tabmenu Ribbon
5. Ribbon
6. Ruler
7. Slide Area
8. Vertical Scroll Bar
9. Notes Area
10. Status Bar
11. View Button
12. Zoom Button
Gambar
4.2 Tampilan awal PowerPoint 2007
2. Mengenal User
Interface Baru pada PowerPoint 2007
Seperti
telah dijelaskan sebelumnya, PowerPoint 2007 memiliki tampilan user
interface(UI) baru yang berbeda dengan PowerPoint versi sebelumnya.
Pengganti menu dantoolbar pada PowerPoint 2007
biasa disebut Ribbon. Ribbon dirancang untuk
membantu Anda agar dapat bekerja lebih produktif serta mudah dalam menggunakan
seluruh fasilitas dan fungsi yang disediakan oleh PowerPoint 2007. Ribbon ini
terdiri atas beberapa tab yang mengorganisasikan berbagai
skenario khusus dan objek sesuai dengan jenis aktivitasnya. Setiap tab terdiri
atas beberapa Groups. Setiapgroup terdiri atas beberapa
tombol perintah.

Gambar
4.4 Salah satu Ribbon sebagai User Interface (UI)
pada PowerPoint 2007

Gambar
4.4 Microsoft Office Button dan Quick
Acces Toolbar
 |
Clipboard
|
Terdiri atas Cut, Copy, Paste, Paste
Special, Paste as Hyperlink, Duplicate, Clear,
dan Clear All.
|
 |
Slides
|
Terdiri atas New Slide, Duplicate select
Slides,Slides from Outline, Reuse Slides, Layout, Reset,
dan Delete.
|
Font
|
Terdiri atas Font, Font Size, Bold, Italic, Underline,Strikethrough, Subscript, Superscript, ClearFormatting, Text
Highlight Color, Font Color,Change Case, Grow
Font, dan Shrink Font.
|
|
 |
Paragraph
|
Terdiri atas Bullets, Numbering, Multilevels
List,Decrease indent, Align Text left, Center, Align
TextRight, Justify, Line Spacing, Shading, Bottom
Border, Sort dan Increase Indent.
|
Drawing
|
Terdiri atas Shape, Arrange, Quick Styles, Shape
Fill, Shape Outline, Shape effects, Line
Color, Line Style, Shadow, 3D Fomat, 3D
rotation, Picture, danText Box
|
|
 |
Editing
|
Terdiri atas Find, Replace,
dan Select
|
Dialog
Box Launchers berbentuk ikon kecil yang ada di sudut kanan
bawah setiap grup pada setiap tab. Dengan mengklik ikon Dialog
Box Launcher tersebut, secara otomatis kotak dialog atau task
pane yang terkait dengan grup tersebut akan dibuka.
a. Tab Home PowerPoint 2007
Tab Home berfungsi
untuk pengoperasian file dan memodifikasi teks, untuk
memodifikasi pembuatan presentasi, misalnya penghapusan satu kata atau satu
kalimat dan mengganti kata yang salah dalam satu slide, seperti
membuat slide baru, membuka file, menentukan
ukuran dan jenis teks, dan menentukan paragraf.

Gambar
4.5 Ribbon yang ditampilkan
dari tab Home
b. Tab Insert PowerPoint
2007
Tab Insert berfungsi
untuk menyisipkan tabel, nomor halaman, catatan kaki, gambar, teks, dan
sebagainya.

Gambar
4.6 Ribbon yang ditampilkan
dari tab Insert
Tables
|
Terdiri atas Insert Table, Draw
Table, danExcel Spreadsheet
|
|
Illustrations
|
Terdiri atas Picture, Clip Art, Photo
Album,Shapes, SmartArt, dan Chart
|
|
Links
|
Terdiri atas Hyperlink dan Action
|
|
Text
|
Terdiri atas Text Box, Header & Footer,WordArt, Date
& Time, SlideNumber,Symbol, dan Object
|
|
 |
Media Clips
|
Terdiri atas Movie dan Sound
|
c. Tab Design PowerPoint 2007
Tab Design berfungsi
untuk menyisipkan berbagai efek pada slide.

Gambar
4.7 Ribbon yang ditampilkan
dari tab Design
Tabel
4.3 Group dan
Tombol Perintah yang Terdapat dalam Tab Design.
Ikon
|
Group
|
Tombol Perintah
|
Page Setup
|
Terdiri atas Page setup dan Slide
Orientation
|
|
Themes
|
Terdiri atas Themes, Font,
dan Effects
|
|
Background
|
Terdiri atas Background Styles dan HideBackground
Graphics
|
d. Tab Animation PowerPoint
2007
Tab Animation berfungsi
untuk membuat efek animasi pada presentasi yang dibuat, dan fasilitas lain yang
digunakan untuk melengkapi hasil presentasi.

Gambar
4.8 Ribbon yang keluar
dari tab Animation
Tabel
4.4 Group dan
Tombol Perintah yang Terdapat dalam Tab Animation.
Ikon
|
Group
|
Tombol Perintah
|
Preview
|
Terdiri atas Preview Animations
|
|
 |
Animations
|
Terdiri atas No Animation danCustom Animation
|
Transitionto This Slide
|
Terdiri atas Advance Slides,Transition
Sound, Transition Speed, dan Apply to All
|
e. Tab Slide Show PowerPoint
2007
Tab Slide Show berfungsi
untuk menampilkan struktur slide, misalnya apakah strukturslide akan
menampilkan identifikasi dan simbol-simbol yang menyertainya .

Gambar
4.10 Ribbon yang ditampilkan
dari tab Slide Show
Ikon
|
Group
|
Tombol Perintah
|
 |
Start SlideShow
|
Terdiri atas From Beginning,FromCurrent Slide, dan Custom Slide
Show
|
Set Up
|
Terdiri atas Set Up Slide Show, Hide
Slide, Record Narration, RehearseTimings, Use Rehearse
Timings.
|
|
 |
Monitors
|
Terdiri atas Resolution, ShowPresentation
On, dan Use Presenter View
|
Tabel 4.5 Group dan Tombol Perintah yang Terdapat dalam Tab Slide
Show.
f. Tab Review PowerPoint 2007
Tab Review berfungsi
untuk men-setting fungsi-fungsi atau mengubah template,
dan sebagainya.

Gambar
4.10 Ribbon yang ditampilkan
dari tab Review
Tabel 4.6 Group dan Tombol Perintah yang Terdapat dalam Tab Review.
Ikon
|
Group
|
Tombol Perintah
|
 |
Proofing
|
Terdiri atas Spelling, Research,
Thesaurus, Translate, dan Language
|
Comment
|
Terdiri atas Show Markup, NewComment, Edit Comment, Delete,Previous,
dan Next
|
|
Protect
|
Terdiri atas Protect Presentation:Unrestricted
Access, RestrictedAccess, Manage Credentials
|
g. Tab View PowerPoint 2007
Tab View berfungsi
untuk memodifikasi layar tampilan dan presentasi.

Gambar
4.11 Ribbon yang ditampilkan
dari tab View
Ikon
|
Group
|
Tombol Perintah
|
PresentationView
|
Terdiri atas Normal, Slide
Sorter, Notes Page, Slide Show, Slide
Master, Handout Master, Notes Master
|
|
Show/Hide
|
Terdiri atas Ruler, Gridlines,
danMassage Bar
|
|
Zoom
|
Terdiri atas Zoom, dan Fit
to Window
|
|
Color/Grayscale
|
Terdiri atas Color, Grayscale,
danPure Black and White
|
|
Window
|
Terdiri atas New Window, Arrange
All, Cascade, dan
|
|
Macros
|
Terdiri atas View macros.
|
Tabel
4.8 Jenis-Jenis Tampilan Slide dalam PowerPoint
Ikon
|
Nama
|
Deskripsi
|
 |
NormalView
|
Normal view adalah jendela utama untuk mengedit tampilan presentasi,
yang juga digunakan untuk presentasi. Tombol ini dapat Anda gunakan untuk
mengolah judul dan isi presentasi dengan cepat.
|
 |
Slide SorterView
|
Slide Sorter View digunakan untukmengelola dan melihat semua presentasi
yang telah Anda buat.
|
 |
Slide Show
|
Slide Show digunakan untuk menampilkan presentasi yang telah Anda
buat sebagai presentasi elektronik. Anda dapat melihat tampilannya dalam
satulayar penuh.
|
MEMBUAT
TOMBOL NAVIGASI
1. Klik
menu insert kemudian pilih menu shapes

2. Pilihlah
Acation button dan tentukan tombol navigasi yang dikehendaki


3. Tentukan
perintah yang ditujukan kepada navigasi tersebut
Cara Menyisipkan Suara Pada
Slide PowerPoint
Sebelum menyisipkan suara
pada slide, sebaiknya salin dulu file suara ke folder yang sama
dengan slide, untuk mencegah terjadi masalah pada link file apabila slide ini
dijalankan pada komputer yang berbeda.
1.
Klik slide yang ingin disisipkan suara.
2.
 Pada Insert tab, Media Clips grup,
klik tanda panah pada Sound.
Pada Insert tab, Media Clips grup,
klik tanda panah pada Sound.
 Pada Insert tab, Media Clips grup,
klik tanda panah pada Sound.
Pada Insert tab, Media Clips grup,
klik tanda panah pada Sound.
3.
Lakukan salah satu dari hal berikut:
·
Klik Sound from File, cari lokasi
file, kemudian klik ganda file yang ingin disisipkan. Gunakan cara ini jika
ingin menggunakan suara dari mp3, dll.
·
Klik Sound from Clip Organizer,
pilih clip yang diinginkan dari Clip Art task pane.
·
Klik Play CD Audio Track, jika
ingin memainkan lagu dari CD. Buat pengaturan yang diinginkan pada kotak dialog
Insert CD Audio.
4.
Saat menyisipkan suara, kita akan diminta
untuk memilih:
·
Suara dimainkan secara otomatis saat slide
ditampilkan, klikAutomatically.
·
Suara dimainkan saat mengklik icon suara  atau CD
icon
atau CD
icon  , klik When
Clicked.
, klik When
Clicked.
5.
Pada slide akan muncul icon suara atau CD
icon. Klik ganda icon tersebut untuk mendengarkan bunyinya. Klik sekali lagi
untuk menghentikannya.
Kita juga dapat mengatur
agar suara yang mengiringi slide dimainkan secara terus menerus pada satu slide
atau pada sejumlah slide. Berikut cara pengaturannya.
1.
Klik icon suara  pada slide.
pada slide.
2.
Pada Sound Tools, Options tab, Sound
Options grup, centang kotakLoop Until Stopped. Suara akan
mengiringi slide sampai Anda berpindah ke slide berikutnya.
Memainkan Suara Secara Terus Menerus Pada Sejumlah Slide
Misalnya, ada 6 buah slide
dan kita akan mengatur suara untuk mengiringi slide 2 sampai 5.
1.
Pada Animations tab, Animations grup,
klik Custom Animation.
2.
Pada Custom Animation task
pane, klik tanda panah pada suara yang dipilih dan klik Effect Options.


3.
Pada Effect tab, di
bagian Stop playing, klik After, dan klik jumlah slide
yang akan diiringi suara tersebut.


Catatan: Cara ini sesuai digunakan bila suara dijalankan secara
otomatis.
1.
Klik icon suara  pada slide.
pada slide.
2.
Pada Sound Tools, Options tab, Sound
Options grup, centang kotak Hide During Show.
3.
Untuk suara dari CD: klik CD icon  pada slide. Pada CD
Audio Tools,Options tab, Set Up grup, centang
kotak Hide During Show.
pada slide. Pada CD
Audio Tools,Options tab, Set Up grup, centang
kotak Hide During Show.
·
Mengubah suara: kita harus menghapus terlebih dahulu suara yang sudah
ada pada slide dan kemudian sisipkan suara yang baru.
·
Menghapus suara:
1.
Klik pada slide yang ingin dihapus suaranya.
2.
Pada Normal view, klik icon
suara  atau CD
icon
atau CD
icon  , dan kemudian tekan
tombol DELETE.
, dan kemudian tekan
tombol DELETE.
Kadang kita mungkin ingin
menghentikan suara yang mengiringi slide pada saat presentasi. Gunakan cara
berikut ini:
1.
Pada Animations tab, Animations grup,
klik Custom Animation.
2.
Pada Custom Animation task
pane, klik tanda panah pada suara yang dipilih dan klik Effect Options.
3.
Pada Effect tab, di
bagian Stop playing, klik On click.
Menyisipkan video :
1. Buka microsoft powerpoint 2007 anda Kalo file presentasinya udah buat, buat slide baru.
2. Klik menu insert pada bagian atas menu toolbar lalu klik movie, pilih movie from file…
3. Cari video yang akan anda masukkan.
4. Perbesar tampilan video.
5. Klik menu “slide show ” di bagian bawah kanan untuk preview.
1. Buka microsoft powerpoint 2007 anda Kalo file presentasinya udah buat, buat slide baru.
2. Klik menu insert pada bagian atas menu toolbar lalu klik movie, pilih movie from file…
3. Cari video yang akan anda masukkan.
4. Perbesar tampilan video.
5. Klik menu “slide show ” di bagian bawah kanan untuk preview.
Membuat tombol menu hyperlink
Dalam pembuatan multimedia presentasi
pembelajaran ataupun Multimedia pembelajaran interaktif, perpindahan slide
tidak lagi secara otomatis ataupun berdasarkan clik (beberapa kasus masih
memerlukan otomatis). Langkah-langkah membuatnya adalah :
Cara 1 :
1.
Buka presentasi baru
2.
Buat 5 buah slide baru beri jdudul di setiap
slide
1.
Slide 1 : Menu Utama
2.
Slide 2 : Materi
3.
Slide 3 : Evaluasi
4.
Slide 4 : Kompetensi
5.
Slide 5 : Tentang

3.
Buat tombol di menu utama untuk hyperlink ke
slide-slide yang lain. Buat tombol dengan menggunakan menu Insert –Shape –
Rounded Retangle

4.
Buat tombol kemudian beri nama tiap-tombol
sesuai dengan fungsinya

5.
Beri hyperlink dengan cara seleksi/pilih
tombol yang akan di beri link masuk pada menu Insert – Action.

Pada tab Mouse Click pilih
pada hyperlink to : pilih slide

Pada menu Hyperlink To, pilih slide yang di inginkan.
Kalau tadi yang di beri action tombol materi maka di Hyperlink to Slide pilih
slide materi


Setelah selesai klik ok.
6.
Masih pada action setting Centang pada Play
Sound kemudian pilih jenis sound dan Higlight Clik

Setelelah selesai klik ok.
7.
Lakukan hal yang sama pada setiap tombol yang
ada. Beri action ke setiap slide yang ingin di tuju.
8.
Seleksi semua tombol kemudian copy

masuk
pada master view


Pada
slide master no 1 klik tombol paste (copy paste ke dalam slide maseter)

Setelah
tercopy dengan sempurna klik tombol close Master View

Secara
otomatsi semua tombol akan tampil di semua slide, baik yang sudah ada maupun
yang baru.
1.
Langkah selanjutnya adalah mematikan fungsi
sembarang klik untuk berganti slide. Masuk menu animation – advance slide. Ada
4 cara slide berpindah
1.
On Mouse Klik
2.
Automaticaly after
3.
On Mouse Klik dan Automaticaly after keduanya
diaktifkan
4.
Tidak menggunakan On Mouse Click dan
Automaticaly after
Untuk membuat sebuah prensetasi tidak berpindah slide
pada saat klik di sembarang tempat, pilih opsi Tidak menggunakan On Mouse Click
dan Automaticaly after dengan cara menghilangkan semua centangan pada pilihan
on mouse clik maupun automaticly after.

2.
Slide selain berpindah karena klik mouse juga
bisa berpindah karena menekan tombol keyboard. Dalam sebuah multimedia
pembelajaran interaktif hal tersebut perlu di hindari, matikan fungsi keyboard
dalam navigasi slide dengan cara. Klik pada Slide Show – Set Up Show.

Pada Show Type centang pada Browed at a kiosk (full
Screen)

3.
Setelah semua navigasi menggunakan klik mouse
dan keyboard dimatikan perlu juga membuat tombol untuk keluar dari slide show
power point. buat sebuah tombol, beri action seting. pilih hyperling to End
Show.
Setelah
Semu langkah di atas di lakukan dengan benar, coba jalankan presentasi. Cek
apakah tombol bisa berjalan ke slide yang di tuju, coba klik pada sembarang
tempat, seharusnya slide tidak berpindah. Coba jalankan dengan menekan tombol
navigasi keyboard, harusnya juga tidak berpindah slide.
Cara 2 :
1. Buka
slide Presentasi
2. Buatlah
Daftar Menu yang akan kita buat pada Slide prentasi

3. Buat
Materi yang akan dibuat pada setiap judul pada layar slide yang baru dan simpan
pada satu folder



4. Hyperlink
setiap judul dan cari Materi yang berhubungan dengan judul yang kita tuju.


Lakukan
Hyperlink seperti diatas sesuai judul yang ditentukan
MENGUBAH BACKGROUND LAYAR SLIDE
 |
|||||
 |
 |
||||
 |
SAATNYA BELAJAR :
1.
BUATLAH SLIDE DENGAN MENGGUNAKAN SLIDE MASTER UNTUK
MEMBUAT MENU SECARA OTOMATIS DENGAN JUDUL “MATERI LKBB DAN UPACARA PRAMUKA”
v MENGGUNAKAN MENU
EXITING FILE OR WEB PAGE
Dengan menggunakan Menu Exiting File or Web Page kita harus membuat
Materi Slide satu per satu pada Slide yang baru/File yang baru dan disimpan dalam satu Folder supaya
mempermudah dalam mencari Materi ketika akan meng-Hyperlink
a.
FILE : JUDUL DAN PENGARANG

b.
 FILE : PENGERTIAN
FILE : PENGERTIAN
 FILE : PENGERTIAN
FILE : PENGERTIAN
c.
 FILE : MAKSUD DAN TUJUAN
FILE : MAKSUD DAN TUJUAN
 FILE : MAKSUD DAN TUJUAN
FILE : MAKSUD DAN TUJUAN
d.
 FILE : PENGERTIAN ABA-ABA
FILE : PENGERTIAN ABA-ABA
 FILE : PENGERTIAN ABA-ABA
FILE : PENGERTIAN ABA-ABA
e.
FILE : MACAM-MACAM ABA-ABA
 |
f.
 FILE : UPACARA SIAGA
FILE : UPACARA SIAGA
 FILE : UPACARA SIAGA
FILE : UPACARA SIAGA
g.
 FILE : UPACARA PENGGALANG
FILE : UPACARA PENGGALANG
 FILE : UPACARA PENGGALANG
FILE : UPACARA PENGGALANG
h.
 FILE : TATA UPACARA PENEGAK
FILE : TATA UPACARA PENEGAK
 FILE : TATA UPACARA PENEGAK
FILE : TATA UPACARA PENEGAK
i.
 FILE : UCAPAN TERIMAKASIH
FILE : UCAPAN TERIMAKASIH
 FILE : UCAPAN TERIMAKASIH
FILE : UCAPAN TERIMAKASIH
j.
FILE : BIODATA PENGARANG

v MENGGUNAKAN MENU
PLACE IN THIS DOCUMENT
Menu Place in This Document memper mudah kita dalam membuat sebuah
presentasi tidak seperti Menu Exiting File. Di Menu ini kita cukup membuat satu
buah File yang terdiri dari beberapa Slide Power Point karena yang akan kita
hyperlink adalah Slide-slide yang kita buat
a.
SLIDE 1 : JUDUL DAN PENGARANG
b.
SLIDE 2 : PENGERTIAN
c.
SLIDE 3 : MAKSUD DAN TUJUAN
d.
SLIDE 4 : ABA-ABA
e.
SLIDE 5 : MACAM-MACAM ABA-ABA
f.
SLIDE 6 : UPACARA SIAGA
g.
SLIDE 7 : UPACARA PENGGALANG
h.
SLIDE 8 : TATA UPACARA PENEGAK
i.
SLIDE 10 : UCAPAN TERIMAKASIH
j.
SLIDE 11 : BIODATA PENGARANG
2.
BELAJAR MENAMPILKAN MENU MATERI PRESENTASI
3.
BELAJAR MENGUBAH TAMPILAN/DESAIN LAYOUT SLIDE DAN
MENGGANTI BACKGROUND DARI MATERI YANG SUDAH DIBUAT PADA NOMOR 1
4.
BELAJAR HYPERLINK DENGAN MENGGUNAKAN MENU EXISITING
FILE OR WEB PAGE
5.
BELAJAR HYPERLINK DENGAN MENGGUNAKAN MENU PLACE IN
THIS DOCUMENT
6.
BELAJAR MEMBUAT TOMBOL NAVIGASI
7.
BELAJAR MEMASUKAN SUARA PADA SLIDE
8.
BELAJAR MEMASUKAN VIDEO PADA SLIDE
9.
BELAJAR MEMBUAT ANIMASI
a.
ANIMASI PADA TULISAN
b.
ANIMASI BUATAN
c.
MENGGUNAKAN ANIMASI GIFT
MEMBUAT ANIMASI
GELEMBUNG SEDERHANA DI POWERPOINT
 1. Buat Gelembung
1. Buat Gelembunga. Buat gelembung dengan bangun lingkaran, yaitu dengan Insert>Shapes>Oval. Untuk membuat bagun oval menjadi lingkaran, dapat dilakukan dengan menekan Shift saat mendrag bangun tersebut. Atur sedemikian rupa sesuai dengan ukuran yang Anda inginkan.
 b. Kemudian edit dan atur fillnya
dengan klik kanan pada gambar lalu pilih Format Shape. Atur sesuai kehendak
Anda yang sekiranya mirip dengan gelembung.
b. Kemudian edit dan atur fillnya
dengan klik kanan pada gambar lalu pilih Format Shape. Atur sesuai kehendak
Anda yang sekiranya mirip dengan gelembung. c. Copy gambar tersebut untuk
memperbanyak gelembung sebanyak yang Anda inginkan, kemudian resize
sebagian gambar dengan ukuran berbeda agar terlihat tidak monoton. Kemudian
letakkan pada bagian bawah karena kita akan mulai animasi dari bawah ke atas.
c. Copy gambar tersebut untuk
memperbanyak gelembung sebanyak yang Anda inginkan, kemudian resize
sebagian gambar dengan ukuran berbeda agar terlihat tidak monoton. Kemudian
letakkan pada bagian bawah karena kita akan mulai animasi dari bawah ke atas.
3. Buat Animasi
a. Buat animasi dengan motion path (baca: Menggunakan Motion Paths). Dalam hal ini kami menggunakan Scribble.
a. Buat animasi dengan motion path (baca: Menggunakan Motion Paths). Dalam hal ini kami menggunakan Scribble.
 b. Gambar alur gerakan masing-masing
gelembung dengan Scribble. Kemudian atur animasi agar langsung berjalan
ketika slide muncul dengan With Previous.
b. Gambar alur gerakan masing-masing
gelembung dengan Scribble. Kemudian atur animasi agar langsung berjalan
ketika slide muncul dengan With Previous.
Penjelasan:
- Gunanya untuk membuat awalan dan akhiran animasi menjadi lembut, maka dalam hal ini kita uncheck karena jika kita mengawali dan mengakhiri animasi dengan lembut, maka akan terlihat seperti tersendat.
- Untuk mengatur mulai animasi
- Waktu untuk mengatur animasi harus menunggu sekian detik setelah animasi lain berjalan. Dalam hal ini di buat beragam agar animasi tidak mulai bersamaan.
- Kecepatan yang ditempuh untuk setiap animasinya. Dalam hal ini juga dibuat beragam agar animasi terlihat lebih ramai.
- Untuk mengatur pengulangan animasi. Dalam hal ini kita pilih Until Next Click untuk mengulang-ulang animasi sampai klik selanjutnya.
MEMBUAT ANIMASI CAHAYA MENGKILAP
-

Buatlah shape dengan bentuk persegi panjang di slide yang akan anda beri efek mengkilap seperti di bawah ini.
- Klik kanan pada persegi panjang lalu pilih Format Shape.
-

Pilih fill > Gradient fill, lalu seting warna gradien stopnya seperti ini
- Stop 1: warna putih, transparasi 0%
- Stop 2: warna putih, transparasi 50%
- Stop 3: warna putih, transparasi 100%
-

Masih di dalam Format Shape, pilih Line Color lalu klik no line. - Rotasi
Gambar sehingga menjadi seperti berikut
- Geser Gambar ke pojok kanan bawah sampai gambar tidak terlihat.
-

Beri animasi motion path (Baca: Menggunakan Motion Paths) dari kiri bawah ke kanan atas.
- Atur kecepatannya sesuai selera anda

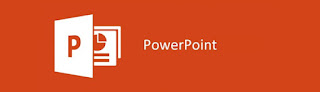













0 Comments